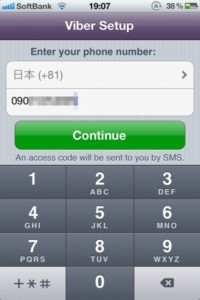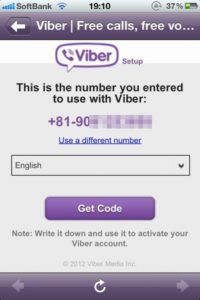iPhone用の無料通話アプリ「Viber」の導入方法
- 公開日 : 2012年9月19日
- カテゴリ : スマートフォン

前回の記事で紹介したiPhone用の無料通話アプリ「Viber」の導入方法を説明しよう。
Android版もリリースされているが、私はAndroidのスマートフォンを持っていないので今回はiPhone版の解説である。
iPhone版のViberは日本語化がされていないので、導入途中で戸惑ったり諦めてしまう人もいると思うが、そこで諦めてしまうのはあまりにも勿体無いほどの優秀なアプリなので、この記事を参考にしてぜひ頑張って導入していただきたい。
まずViberの導入方法を大まかに説明すると、
- 1、アプリをダウンロードしてインストール
- 2、認証メールを受信するための電話番号登録
- 3、受信した認証メールに記載されている認証番号を入力
- 4、認証メールが届かない場合は電話で認証番号を確認
以上だ。
以上の説明だけでもう導入できるという人はここからの説明は読まなくてもOK。
実際にやってみて詰まった部分だけ参考にしていただければ幸いである。
手順の解説
では一つ一つ解説していこう。
まずViberをダウンロードしてインストールしたら、起動する。
起動するとこんな画面だ。
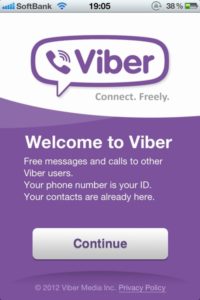
上の画面では「Continue」ボタンしかないので押すと、次は以下の画面になる。
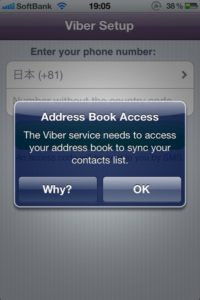
このダイアログはどういう意味かを説明すると、ViberではあなたのiPhoneの電話帳データをサーバーにアップロードすることで、その電話帳の中でViberを使っているユーザーを自動的に判別するシステムになっている。
なので、「あなたの電話帳データを同期してもいいですか?」と確認で聞いているのである。
前回の記事の最後のほうでこのあたりのことを書いたので、気になる人は参考にしてください。
自分の電話番号を入力し「Continue」ボタンを押すと、以下のようなダイアログが表示される。
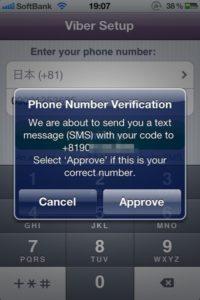
これは「今からあなたの番号にSMSでメッセージを送りますよ」という確認だ。
「Approve」を押して少し待つと、以下のようなSMSが届く。(SMSが届かない人のやり方は後述)
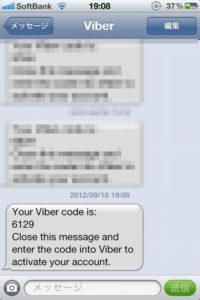
ここに記載されている認証番号(上の画像の例だと6129)を以下の画像のViberの入力画面に入力する。
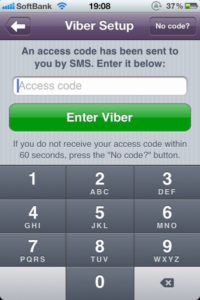
これで完了である。
すると以下の画像のような画面に移行するが、これはViber上の自分のプロフィール設定なので、設定してもしなくても良い。(後からでも設定可能)
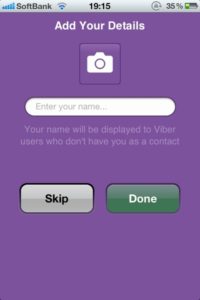
では、先ほどの認証SMSが届かない人のやり方を説明しよう。
Viberは海外の会社の運営なのでキャリアメーカーが海外からのSMSを一律で拒否している場合、認証メールは届かないこともあり得る。
その際は以下のやり方を参考にしていただきたい。
まず先ほどの認証番号入力画面の右上の「No code?」のボタンを押す。(下の画像参照)
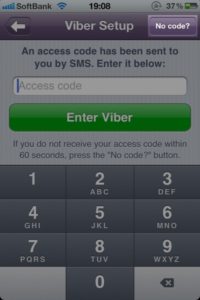
プルダウンメニューで言語を選択できるが、現時点では日本語は無いのでEnglishになっているのを確認してそのまま「Get Code」を押す。
そしてそのまま少し待つと番号非通知で着信がある。
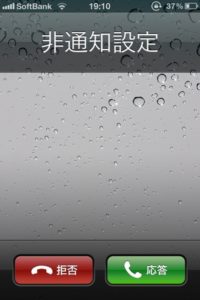
番号非通知の着信画面はいつ見ても不気味なものだが、これはViberからの認証電話なので安心して電話に出て大丈夫だ。
電話に出るとコンピューター音声が「Hello! Welcome to Viber!」みたいなことを言った後に4ケタの認証番号を言う。
これをメモしておいて、先ほどの認証番号入力画面で入力するのだ。
Viberの導入方法は以上である。
素早い起動、バックグラウンドで待機させなくても着信可能、安定した通話品質、広告なし、わかりやすいインターフェースなど、とても優秀なこのアプリをぜひ体験していただきたい。