YouTubeの動画をダウンロードして保存するやり方
- 公開日 : 2015年8月8日
- カテゴリ : PC
YouTubeの動画をダウンロードして保存する方法なんてずいぶん今さらな感じのする内容ですが、たまに人からやり方を聞かれることがあるのでここに書いておきます。
どうも多くの人はスマホなどで動画を見たいらしい。
今後私にこのやり方を聞いた人には、「このページを見てね」で済ましてしまいます。
Craving Explorerをダウンロードする
まずCraving Explorerというフリーソフトをダウンロードする。
ダウンロードページ : http://www.crav-ing.com/download.html
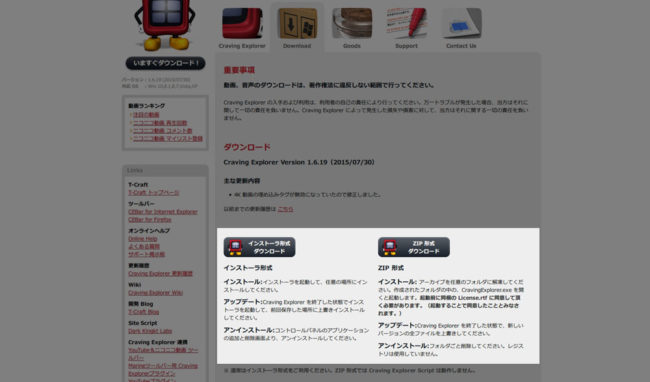
インストーラ形式とzip形式があるが、通常はインストーラ形式をダウンロードしてPCにインストールするほうが間違いがない。
インストールすることが嫌な方はzip形式のほうをダウンロードして使うと良いでしょう。
Craving Explorerをの使い方
Craving Explorerを起動するとこんな画面になる。
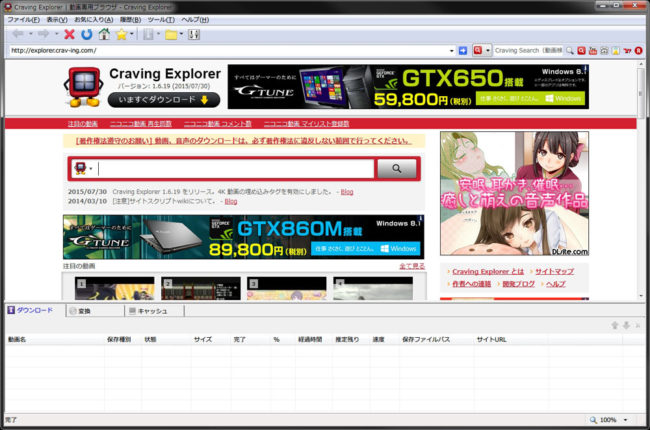
そのままYouTube内の検索を使用したり、アドレス欄にURLを直接貼るなどして、ダウンロードしたい動画のページへ移動する。
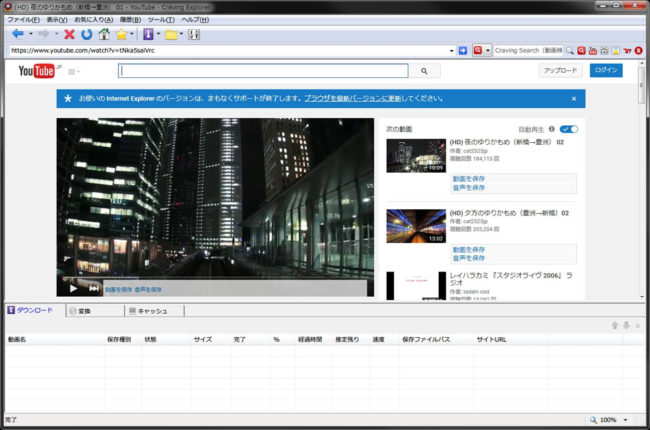
ウインドウ上部にあるアイコンからダウンロードするボタンを押し、動画のファイル形式を選択する。
動画のファイル形式は通常は「変換なし」または「AVI形式」にしておけばPCで使用する動画プレイヤーならほとんど再生できると思うが、iPhoneで見る場合はMP4形式にしておいたほうが良い。
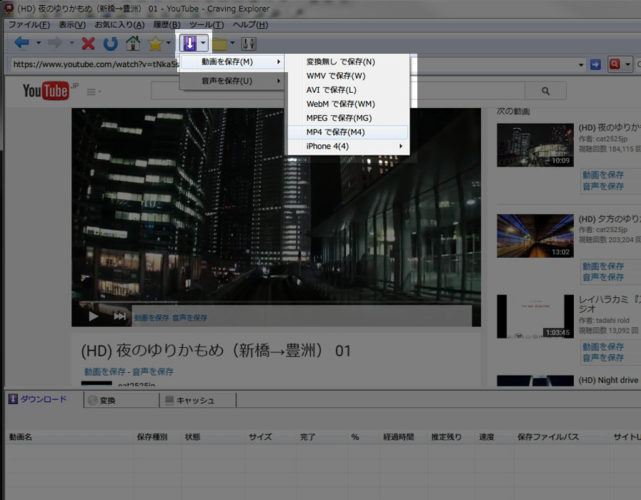
ダウンロードが始まると、ウインドウ下部にダウンロード状況が表示される。
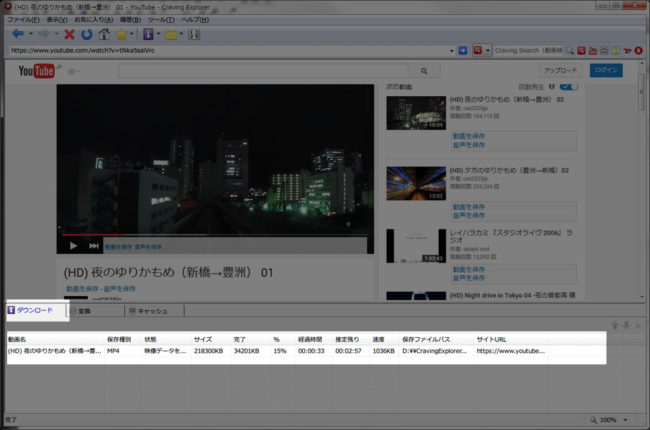
ダウンロードが完了すると「状態」の欄の表示が「変換中」になる。
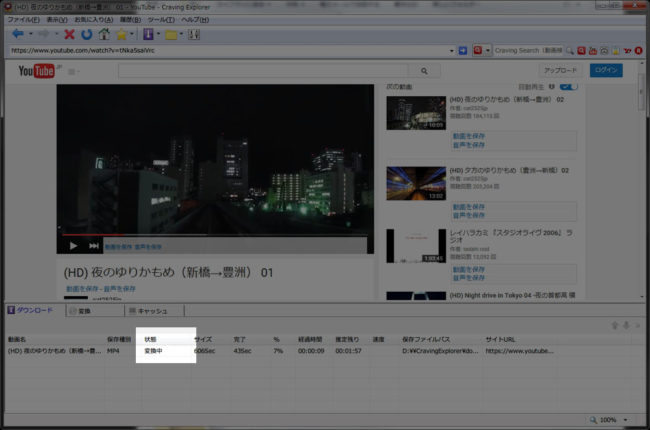
ここで動画を先ほど選択したファイル形式に変換していることになる。
一般的に、動画のエンコードというのはCPUパワーをかなり使用するので、その間はPCの動作が重くなる可能性があります。
動画の変換が完了すると「状態」の欄の表示が「完了」になる。
がしかし、この表示はすぐに消えてしまう。
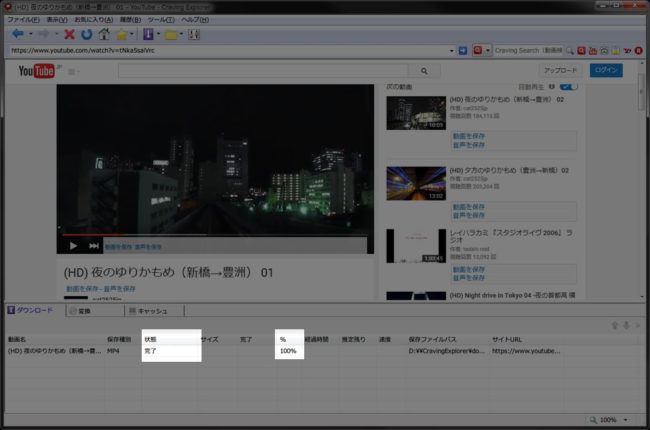
「おいおい。どこに保存されたんだ? デスクトップにないぞ」
と思うのはもっともである。
今回は動画の保存先設定をせずにいきなりダウンロードをしたので、保存先は初期設定のままになっているからです。
保存先の確認や設定の方法
保存先を確認したり変更したい場合は、まずウインドウ上部にあるボタンを押してオプションのウインドウを表示させる。
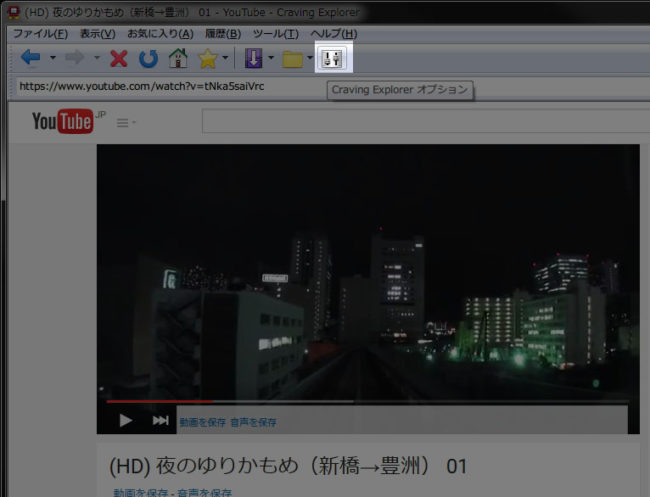
オプションウインドウが表示されたら「保存先」タブを選択し、そこに表示されているパスを確認する。
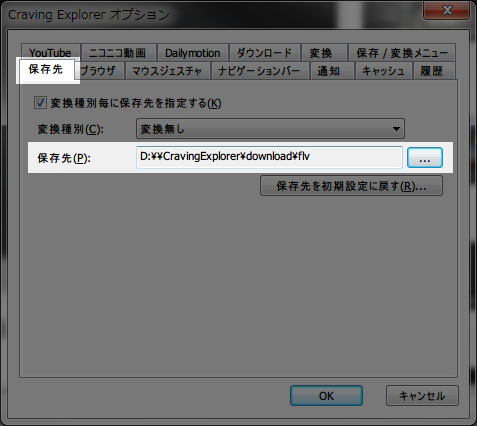
私の場合は初期設定のままだが、この保存先のパスは使用しているPCによって少し違うだろう。
例として上の画像の場合、
D:\\CravingExplorer\download\flv
と表示されている。
これは「Dドライブ」の中の、「CravingExplorer」というフォルダの中の、「download」というフォルダの中の、「flv」というフォルダに保存されることを示している。
つまり、円マークは仕切りの記号だと思えばOKである。
ただ、これは上の画像に表示されている通り「変換なし」での動画の保存先になるので、今回のようにMP4形式での動画の保存先は「変換種別」のプルダウンメニューを「MP4」にしてパスを確認すると良い。
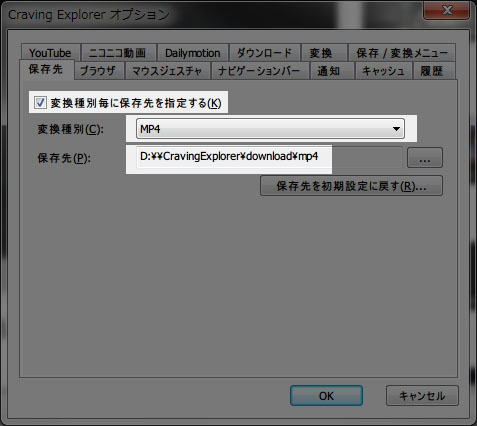
iPhoneなどスマホで見たい場合は、この動画をiTunes経由でiPhoneに送るなどすればいいですね。
Androidの場合はvideoフォルダに直接放り込んでしまえば良いでしょう。
そのやり方の説明はまたの機会に。