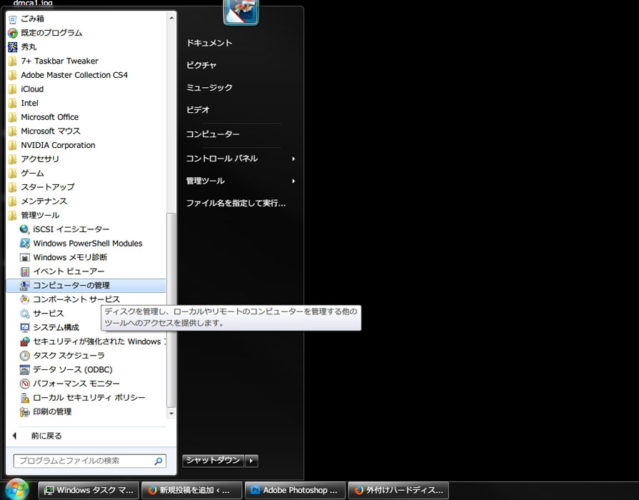外付けハードディスクを接続しても認識されないのを直す方法
- 公開日 : 2015年11月9日
- カテゴリ : PC

外付けタイプのハードディスクを購入した際、USBケーブルでパソコンに繋いだだけでは認識されない。
今回はそんな状態になって困っている人へ、直し方を説明します。
認識されていない現在の状態を確認する
先ほど「認識されない」と一言で表現したが、これはもう少し厳密に言うと「接続自体は認識されているが、OS(Windows)上で認識されていない」という状態である。
具体的には以下のような状態になっているのではないでしょうか?
- 外付けハードディスクの電源ランプは点灯、アクセスランプは点灯または点滅している。
- しかし、(マイ)コンピュータを開いてもその外付けハードディスクが表示されていない。
つまり以下のウインドウを開いた時、今回新たに接続した外付けハードディスクが出現していないといけないわけだ。
以下の画像の環境ではすでに2つのハードディスクが接続されており、今回新たに1つ接続しましたが出現していません。
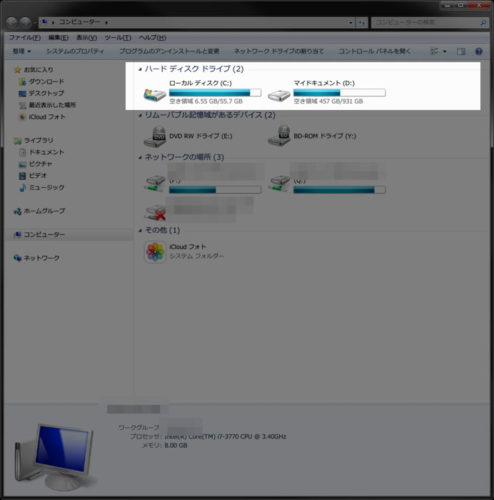
認識させる手順
デスクトップ画面左下の「スタートメニュー」から「すべてのプログラム」を開き、
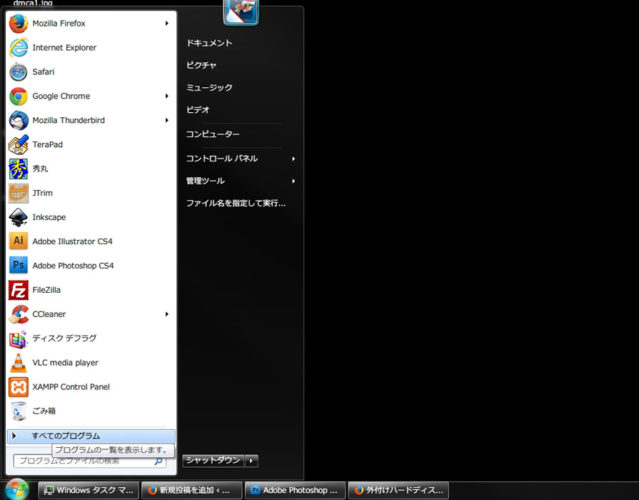
すると以下のようなウインドウが表れるので、左にある選択肢の「ディスクの管理」を選択する。
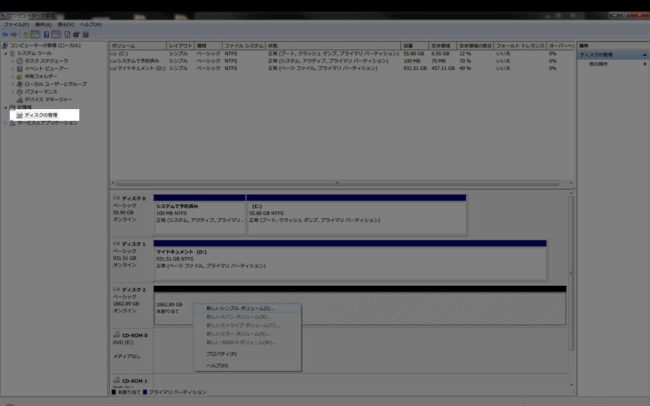
すると、右側に現在PCに接続されているディスクが表示される。
その中に「未割り当て」となっているディスクがあるはずです。
これが今回新たに接続した外付けハードディスクを示しています。

「初期化されていません」と表示されているので、まずは右クリックメニューから「ディスクの初期化」をします。
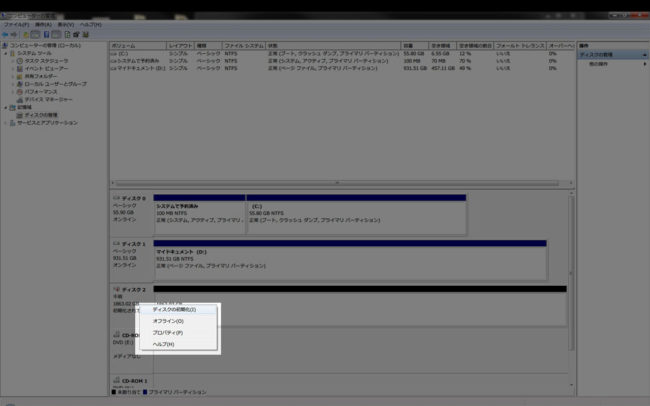
初期化のことを「フォーマット」とも呼びますが、基本的にハードディスクのような記憶媒体は最初にフォーマットを行う必要がある場合があります。(フォーマット済みの商品もある)
初期化はすぐに終わります。
次に、このハードディスクのWindows上での割り当てを決めます。(CドライブとかDドライブとか)
再び右クリックメニューを表示させ、「新しいシンプルボリューム」を選択し、出現したウインドウに従って進めていけばOKです。
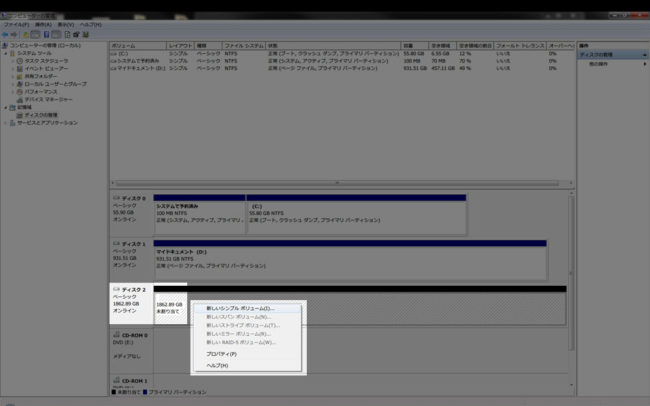
出現したウインドウでの選択肢は基本的に初期設定のまま進めていけばOKですが、以下の画像にある「ファイルシステム」の選択肢だけは「NTFS」が選択されているかを確認しておくようにしましょう。
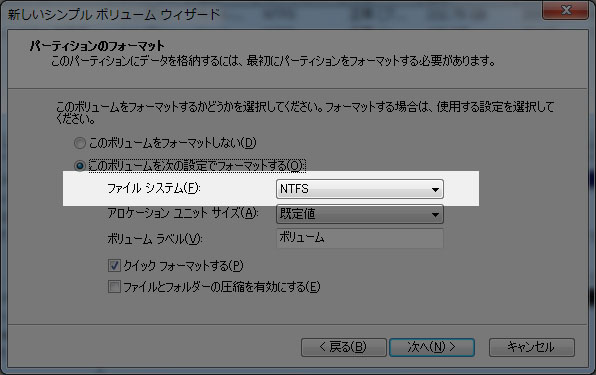
外付けハードディスクを認識させる作業は以上で完了です。
正しく認識されると(マイ)コンピュータで以下のように新たなハードディスクが出現します。
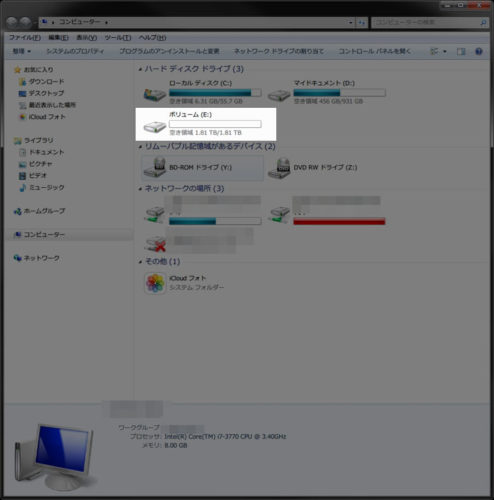
パス名は後から変更しないほうが良い
CドライブとかDドライブと呼ぶ場合のアルファベットを「パス」と呼びます。
この文字は後から変更しないほうが良いです。
例えば、あるソフトがデータを保存する時には「Cドライブ」の「Program Filis」フォルダの中の「***」というフォルダに保存する。というようにPCに命令することで保存処理を行っています。
ですから、もし後から「Cドライブ」を「Eドライブ」に名称変更したりすると、上記のような保存処理の設定がしてあるソフトはうまく保存ができなくなってしまうのです。
そのソフト側での保存処理の設定を変更すれば問題ないのですが、後になってから多くのソフトの保存設定を見直すのはとても面倒なため、パス名の設定は最初に決めたものから変更しないほうが良いでしょう。
ドライブ名やパス名を変更する手順
このパスを変更したりドライブ名を変更したい場合は以下のように設定します。
ドライブ名の変更は(マイ)コンピュータのウインドウ上で行えます。
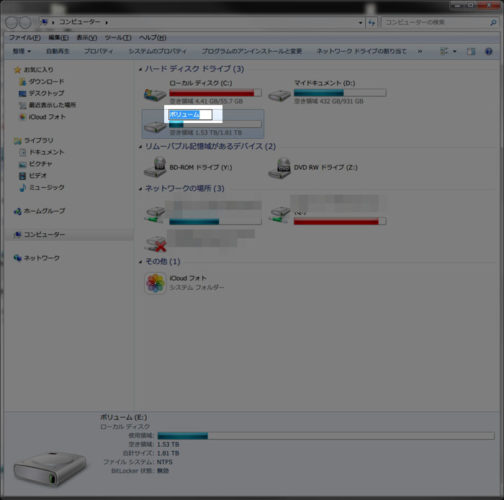
パスの変更は先ほどの「コンピュータの管理」ウインドウ内で、変更したいディスク上で右クリックメニューを表示させ、「ドライブ文字とパスの変更」を選択します。
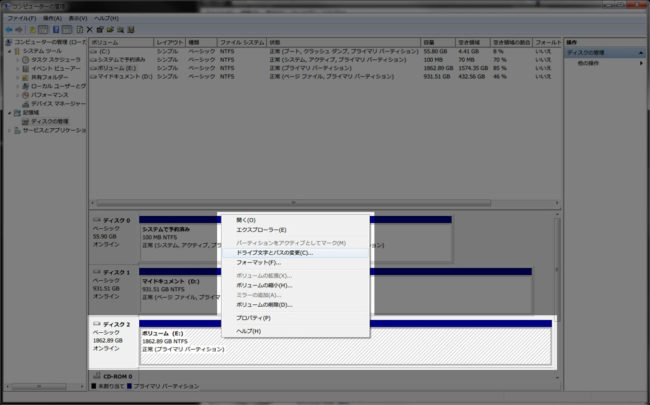
その後にウインドウ内で自由にパスの文字を選択することができます。
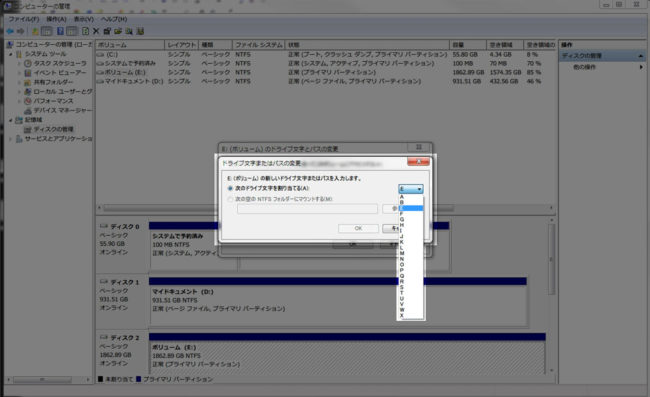
やり方さえ知れば、作業自体は簡単ですね。