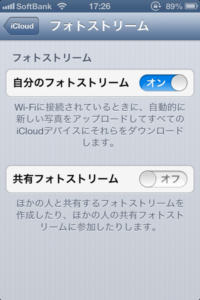iPhone、iPadのフォトストリームの使い方(Windows7向け)
- 公開日 : 2012年12月25日
- カテゴリ : スマートフォン

今月の中旬に「iPhoneのフォトストリーム機能とは」という記事を書いてその具体的なやり方を後日書きますと言っておきながら、すでに半月が経過した。
さすがに自分から言い出した以上は一応書いておかないとマズイなと思うので、今日はフォトストリームのやり方を書くことにしよう。
iPhone・iPod touch・iPad側の設定
まずはiPhoneやiPod touch、iPadの設定から行う。
設定を開き、「iCloud」から「フォトストリーム」と選んでいく。
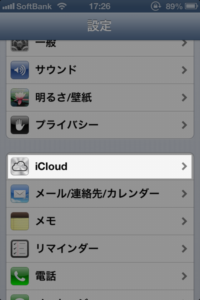
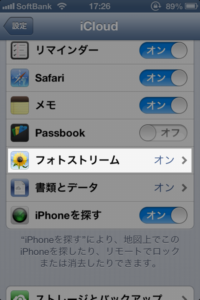
以上のように進んだ後に出てきた設定画面で「自分のフォトストリーム」をオンにする。
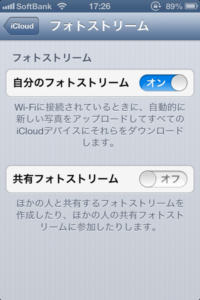
これにより、自分のAppleIDが適用されているデバイス間でカメラロール内の画像が共有されるようになる。
他人のAppleIDと共有したい場合はその下の「共有フォトストリーム」をオンにする。
以上でOKである。
設定後に写真アプリを開けば「フォトストリーム」という項目が画面下のメニューに表れているはずだ。
パソコン側の設定
そして次はパソコン側の設定をする。
今回はWindows7での設定を例に行うが、おそらくVistaも同じだと思う。
ちなみにWindows XPには対応していない。
まずは以下のページから「iCloud Control Panel 2.1.1 for Windows」をダウンロードし、インストールする。
iCloud Control Panelを起動すると以下の画像のようなウインドウが現れるので、自分のAppleIDを使ってサインインする。
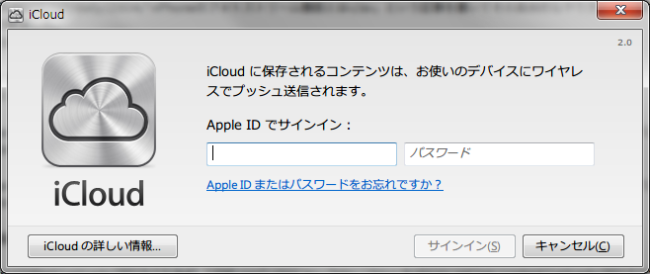
その後の設定ウインドウではもちろん「フォトストリーム」の部分にチェックを入れておく。
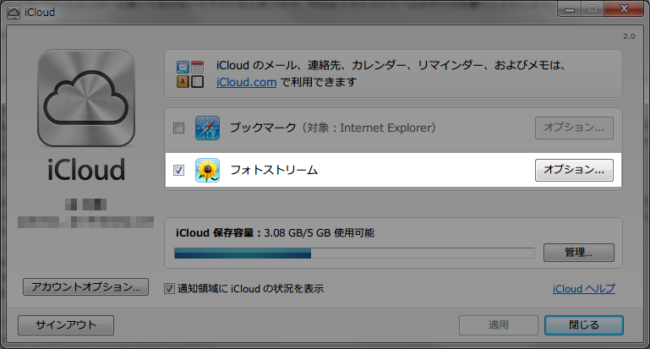
以上でパソコン側の設定は完了である。
Windowsの「スタートメニュー」から「すべてのプログラム」の中に「フォトストリーム」という項目があるので、それをクリックして開けばフォトストリームフォルダが開かれる。
動作確認をする
試しにこのフォトストリームフォルダをパソコンの画面上に開いた状態のまま手元のiPhoneやiPadなどで写真を撮ると、10秒~20秒程度で自動的に先ほど開いたままのフォトストリームフォルダにその写真が現れる。(Wi-Fi環境必須)
つまり、iPhoneやiPad側の写真アプリ内の「フォトストリームフォルダ」とWindowsパソコン上の「フォトストリームフォルダ」は同じ内容になる。
また、どちらかのデバイスからフォトストリームフォルダ内の写真を消すと、もう片方のデバイスから見たときには自動的に消えることになる。
30日間で自動的に消える
使っていく上での注意点としては、このフォトストリームというものは一時的な保管場所というような扱いなので、30日間で消えてしまうらしい。
なので、その後もずっと保存しておきたい写真がある場合は、パソコンの場合はコピーするなどして別のフォルダに保存しておいたほうが良いだろう。
iPhoneやiPadのほうは撮影したデバイスのカメラロールにも保存されているので問題ない。
PC以外の端末では解像度が落とされる
また、パソコン側のフォトストリームフォルダに送られた写真に関しては本来の解像度のまま送られるので問題ないが、iPhoneやiPadなどの携帯デバイスのフォトストリームに送られる写真は300万画素程度まで解像度が落とされるので注意が必要である。
例えばiPhone4やiPod touch5世代のカメラ解像度は500万画素、iPhone4SやiPhone5は800万画素なので、それらで撮影した写真を携帯デバイス間のフォトストリームフォルダでは300万画素に落とされて共有されることになる。要注意だ。
フォトストリーム機能は非常に便利なので、今まで使ったことのなかった人はぜひ使ってみると楽しいと思います。
実際にこのページ内で掲載したキャプチャ画像はすべてフォトストリーム機能を使ってiPhoneからWindows7のパソコンに送ってから、ブログを書く際に編集している。
今まではSkyDriveアプリを使ってパソコン側に送っていたが、絶対にフォトストリームのほうが楽である。
おすすめです。
追記:iOSの(携帯デバイス側)の設定画面で「共有フォトストリーム」をオンにすると家族や友人などと写真を共有できるようになります。
ただその場合は撮影した写真すべてが自動的に共有されるわけではなく、自分で選んだ写真だけが共有されることになります。