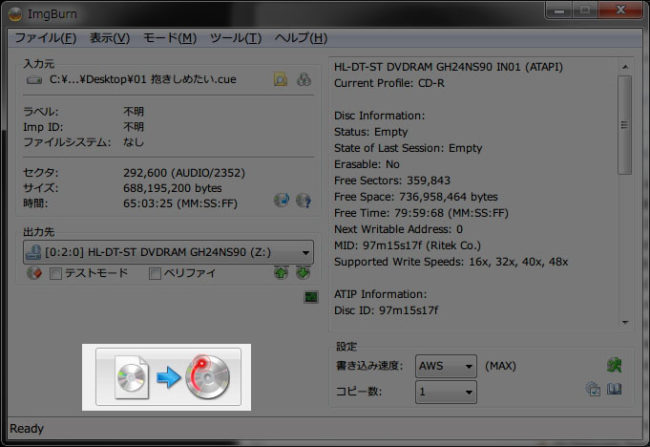MP3に対応していない家電のCDプレイヤーでも再生できる音楽CDの焼き方
- 公開日 : 2015年12月8日
- カテゴリ : PC

最近のCDプレイヤーはMP3などのファイル形式にも対応しているかもしれませんが、古いプレイヤーなどだと対応していない可能性がある。
そのようなことがないよう、どんなプレイヤーでも再生できるようにCD-Rに焼いておくほうが間違いがない。
今回はその焼き方の手順を解説します。
CDのリッピングは違法か?
まず最初に一応説明しておくと、CDやDVDからデータを抽出することを「リッピング」といい、DVDのリッピングは2012年の改正著作権法によって違法になります。
参考ページ:2012年10月からDVDのコピーは違法になります。
しかし、CDのリッピングはほとんどの音楽CDにおいて違法にはなりません。
これはなぜかと言うと、上記の改正著作権法で禁止しているリッピングは以下のように定義されているからです。
いわゆるリッピングに関する立法である。これまで、VHS等に使われている信号付加方式に加え暗号化方式のコピガードも規制対象に加えることとなる。……(中略)……本法改正で規制されるのは、記録媒体用のCSSやAACS、衛星放送のB-CAS方式等に利用される暗号型技術である。2012著作権法改正|日本著作権教育研究会
つまり、暗号化技術(コピーガード)が採用されているものをリッピングすることを禁止している。
実は、DVDやブルーレイはCSSやAACSというようなコピーガードがなされているのですが、CDはほとんどコピーガードが適用されていません。(たまにあるぐらい)
というわけで、CDのリッピングは違法にならないのが現状です。
このような点から見ても上記法律はおかしいなと個人的に思います。
DVDやブルーレイの映像制作者に著作権があるのと同じように音楽CDの制作者にも著作権があるのに、CDに関しては法律による保護が緩いからです。
変ですね。
だからと言って、CDから抽出した音楽をYouTubeなどにアップロードしたり、ネット上に公開したら思いっきり違法です。
個人の趣味としてiPodなどに移して聴くなどの範囲で利用しなければいけません。気を付けましょう。
音楽CDの焼き方の手順
さて、前置きが長くなってしまいましたが、音楽CDの焼き方を解説します。
今回、CD-Rを焼くソフト(ライティングソフト)はImgBurnを使用しますので、インストールから日本語化までに関しては「音楽CDを焼くためのソフト・ImgBurnの設定のやり方」を参考にしてください。
MP3やw4aのようなファイル形式に関して知っておきたい方は「音楽をCD-Rに焼く前に知っておくべきファイル形式の知識」のページを参考にしてください。
まずImgBurnを起動し、「イメージファイルをディスクに書き込み」を選択する。

次に、少し小さくてわかりにくいですが以下のボタンを押す。
マウスカーソルを乗せた時に「CD CUEファイルの作成」と表示されるボタンです。
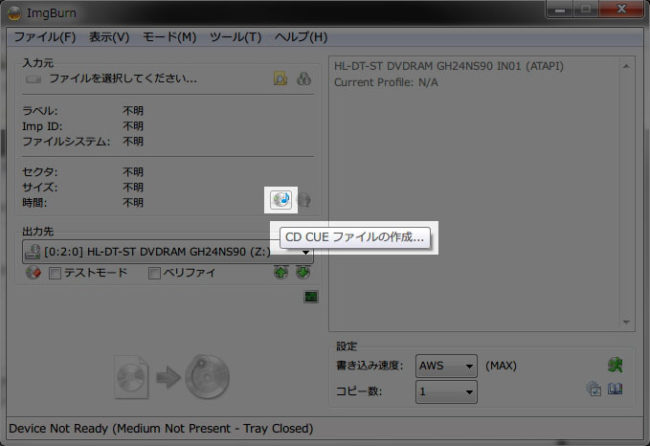
すると以下のようなウインドウが開くので、CD-Rに焼きたい音楽ファイルを「レイアウト」と書かれている以下の欄にドラッグして放り込む。
放り込む音楽ファイルはMP3でもwavでもなんでもいい。
ImgBurn側がそのファイル形式に対応しているかどうかは放り込んだ際に認識するかどうかでわかるでしょう。
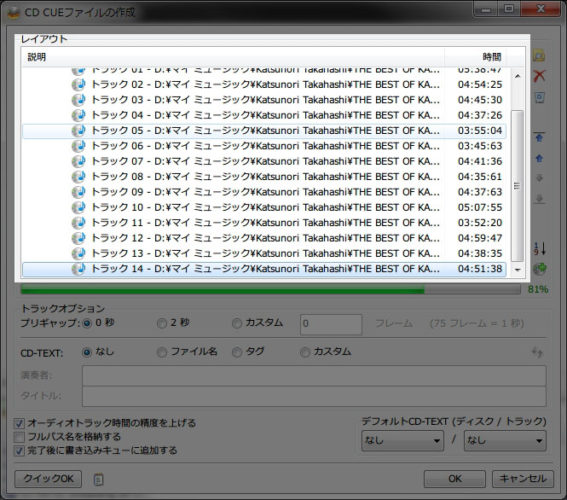
この画像のようにファイルが放り込めていれば認識できているということです。
(オプション)以下の「トラックオプション」の選択肢によって、曲と曲の間の無音時間を設定することができます。
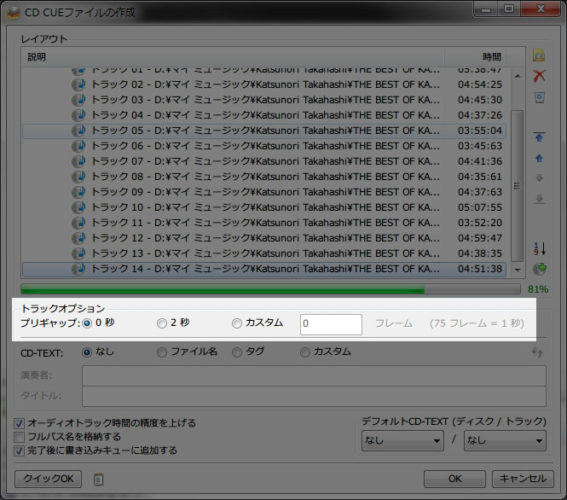
(オプション)以下の「CD-TEXT」の設定をすれば、CDテキストに対応したプレイヤーでの再生の際にタイトルなどを表示させることができます。
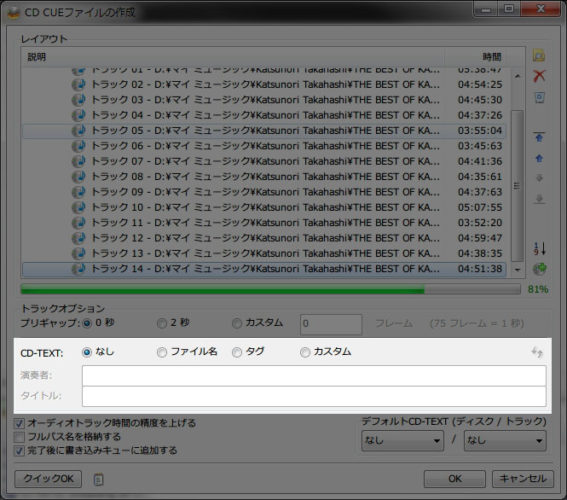
上記の設定が完了して「OK」ボタンを押すと、以下のようなウインドウが出てきてCUEファイルの保存をします。
CUEファイルというのが一体何なのかはわからなくても問題ありません。
デスクトップなどのわかりやすい場所に保存しましょう。(CDを焼いた後にこのファイルを削除するため)
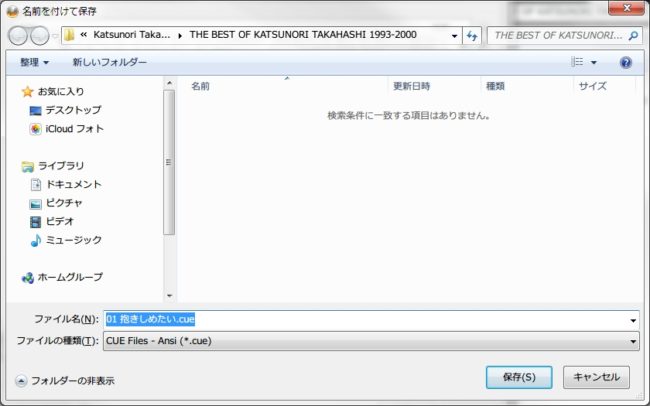
CUEファイルの保存が終わり、PCのDVDドライブに空のCD-Rを入れて読み込ませると以下の画面になります。
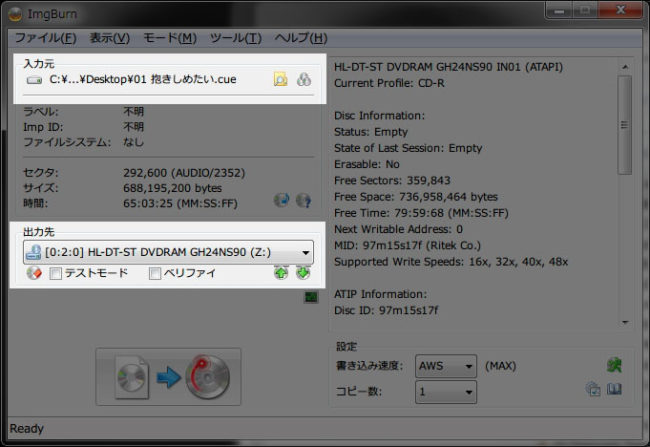
おそらく自動で設定されていると思いますが一応説明しておくと、上記画像の「入力元」には先ほど保存したCUEファイルを指定します。
「出力先」にはPCのDVDドライブが指定されていると思います。
その下の「テストモード」や「ベリファイ」はチェックを入れなくてもいいでしょう。
テストモードとベリファイとは?
テストモードとは、実際にディスクに書き込む前に正常に書き込みができるかをテストするモードのことをいいます。
ベリファイとは、実際にディスクに書き込みをした後に、書き込みエラーがないかをチェックするモードのことをいいます。
これらを行うと、書き込み完了までの時間が長くなります。
CD-RやDVD-Rというものは、ディスクに一度書き込んだものを消すことができません。
CD-RWやDVD-RWというようなWの文字が付くものは消すことができます。
つまり、書き込みにミスったらそのディスクはもう捨てるしかなくなります。
しかし私はテストモードやベリファイなどやりません。いきなり書き込み開始します。
最近ではCD-R1枚の単価なんて微々たるものですし、昔と違ってCDの書き込みぐらいでミスが起きるほど今どきのPCの性能は低くないからです。
万が一、書き込みにミスが起きてディスクがゴミになった場合は、プッチ神父のホワイトスネイクのように投げて捨てるとベターでしょう。(エンリコ・プッチ – Wikipedia)
天国に行けるかもしれません。
意味が分からない人はスルーしてください。
以下のような画面で書き込みは進みます。

「進行状況」が右端まで到達すると、けたたましい効果音が鳴って書き込み完了を知らせてくれるでしょう。
書き込みが終了したら、CUEファイルは削除してしまっても問題ありません。